Chào anh em, trong quá trình sử dụng hằng ngày, không phải lúc nào anh em cũng có thể cầm khư khư cái điện thoại bên mình, do đó anh em đôi khi sẽ cần link điện thoại với máy tính, và muốn nhận các thông báo như cuộc gọi, tin nhắn từ điện thoại. Hôm nay mình sẽ hướng dẫn anh em 2 cách để đồng bộ các thông báo từ điện thoại Android tới máy tính sử dụng Windows nhé.
1. Sử dụng Pushbullet:
Đầu tiên anh em lên trang chủ của Pushbullet và tải về ứng dụng cho máy tính của mình, anh em có thể cài theo dạng extention của trình duyệt hoặc ứng dụng riêng, tùy ý nhe.
https://www.pushbullet.com/apps
Sau khi cài đặt, anh em sẽ thấy giao diện như vầy, anh em sử dụng tài khoản google để đăng nhập nhé:
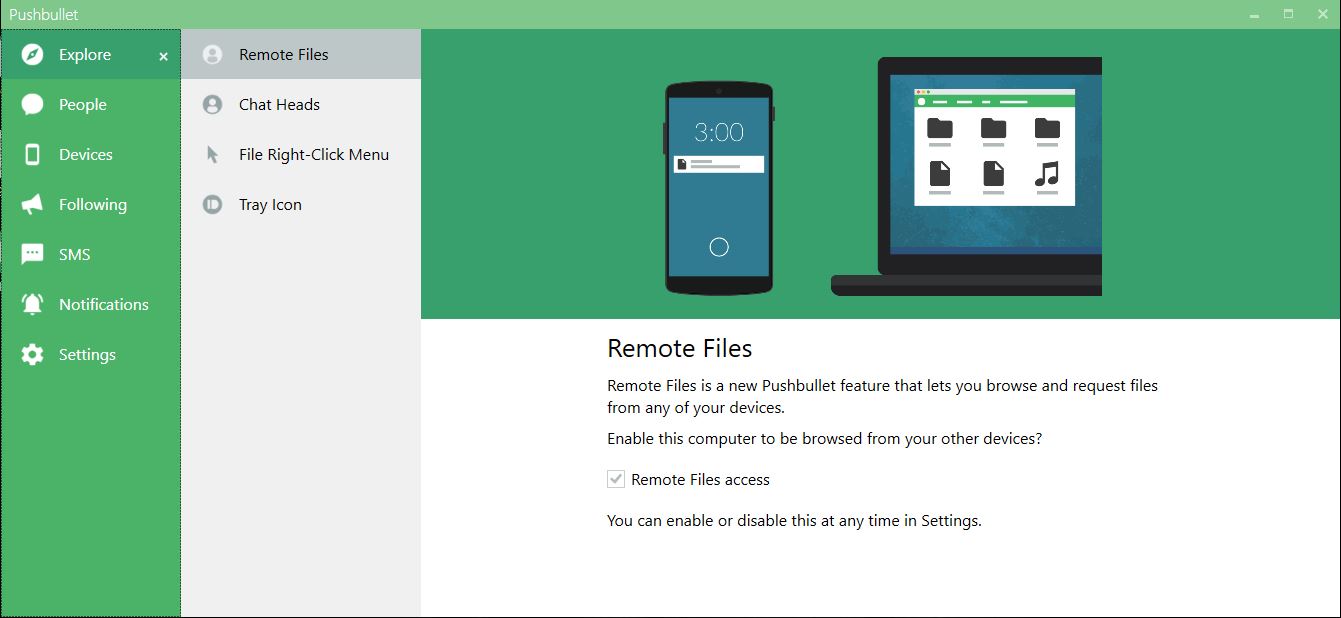
Tiếp theo anh em tải ứng dung Pushbullet trên Google play tại đây
https://play.google.com/store/apps/details?id=com.pushbullet.android
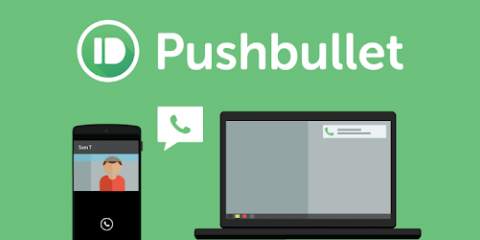
Pushbullet – SMS on PC – Apps on Google Play
Khi mở ứng dụng lên, anh em cũng sẽ phải đăng nhập bằng tài khoản google mà anh em đã đăng nhập trên PC
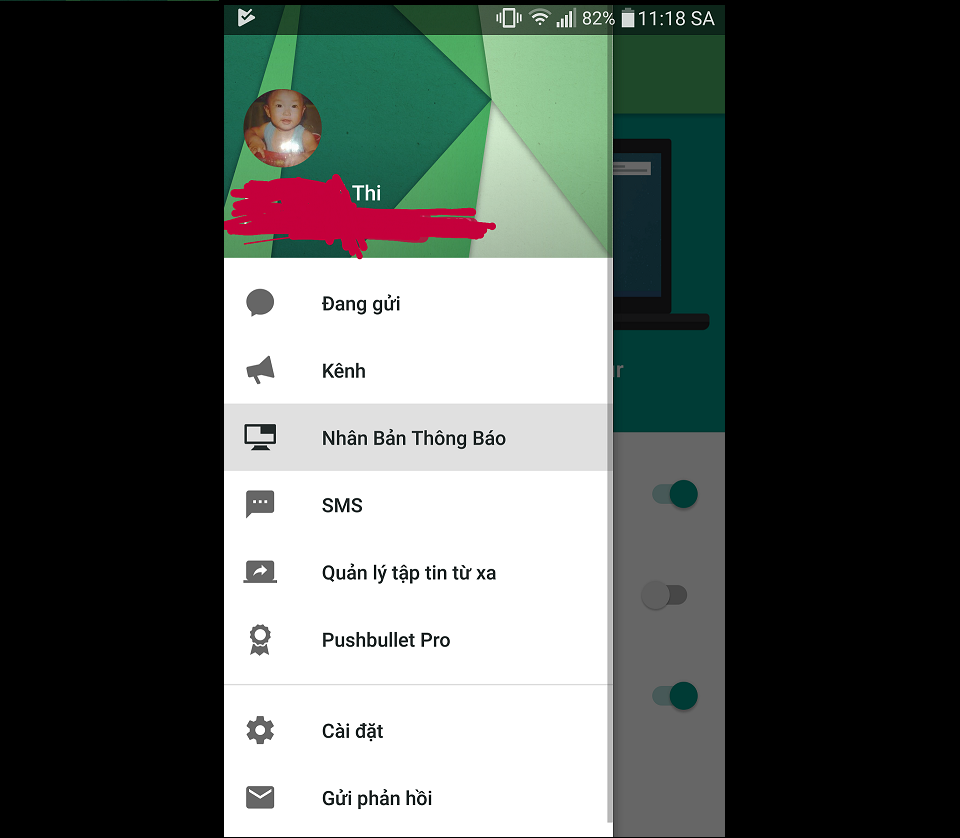
Ở đây, anh em có thể enable tính năng này lên, và có thể chọn được ứng dụng có thể gửi thông báo tới máy tính
Sau đó, anh em bấm vào chỗ “Gửi thử một thông báo”
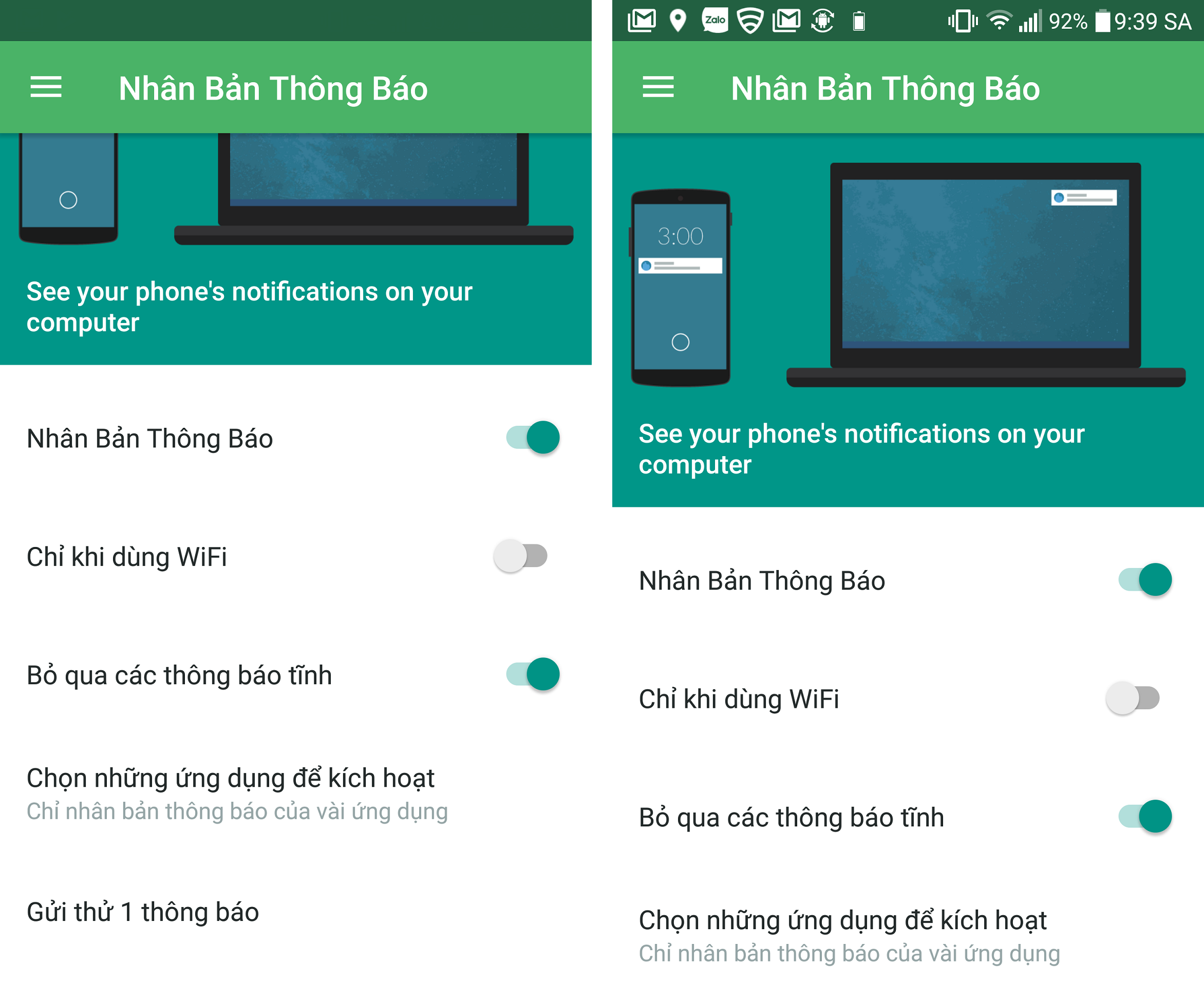
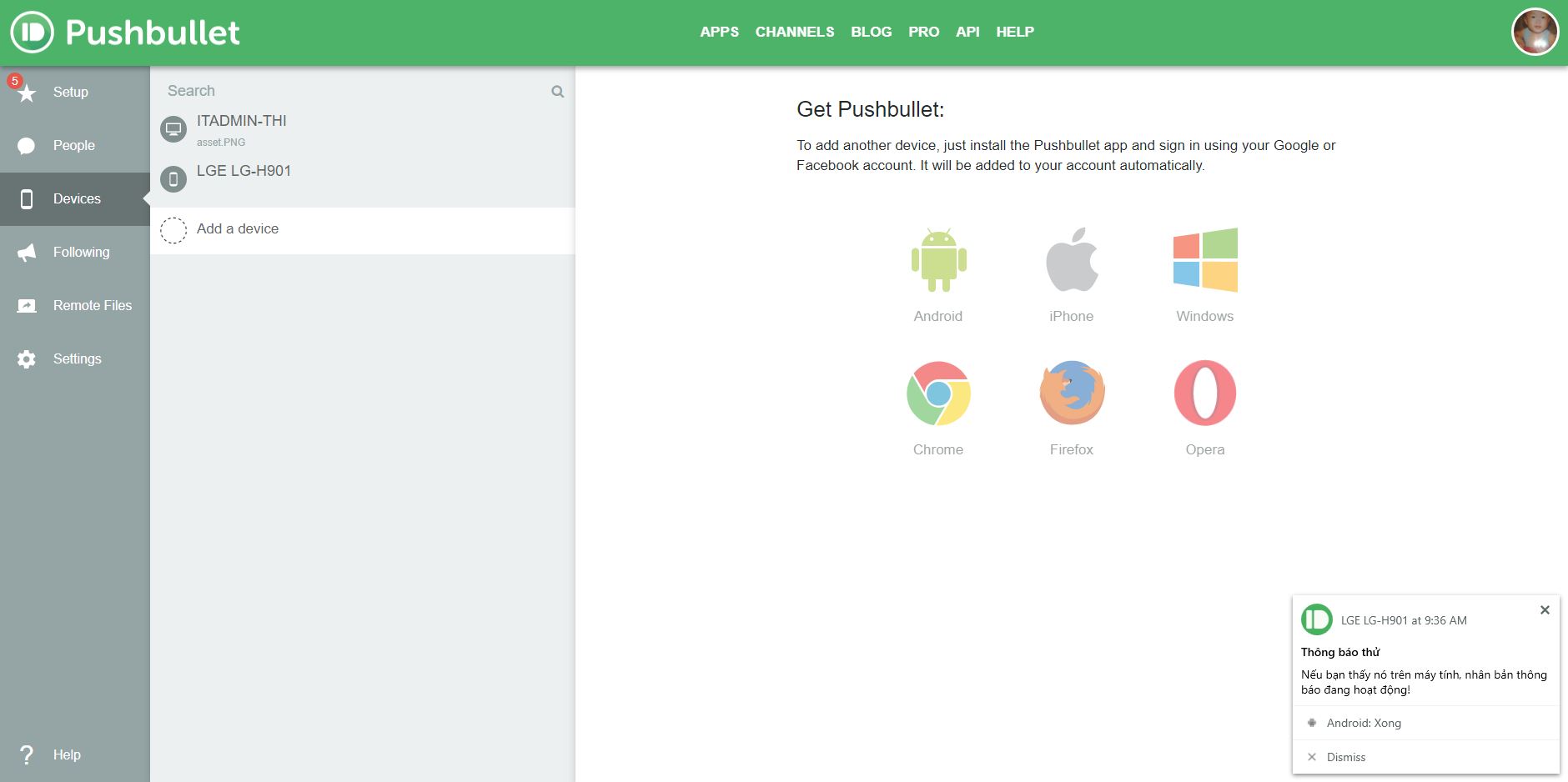
Còn đây là kiểu thông báo khi anh em nhận được cuộc gọi, hoặc tin nhắn…
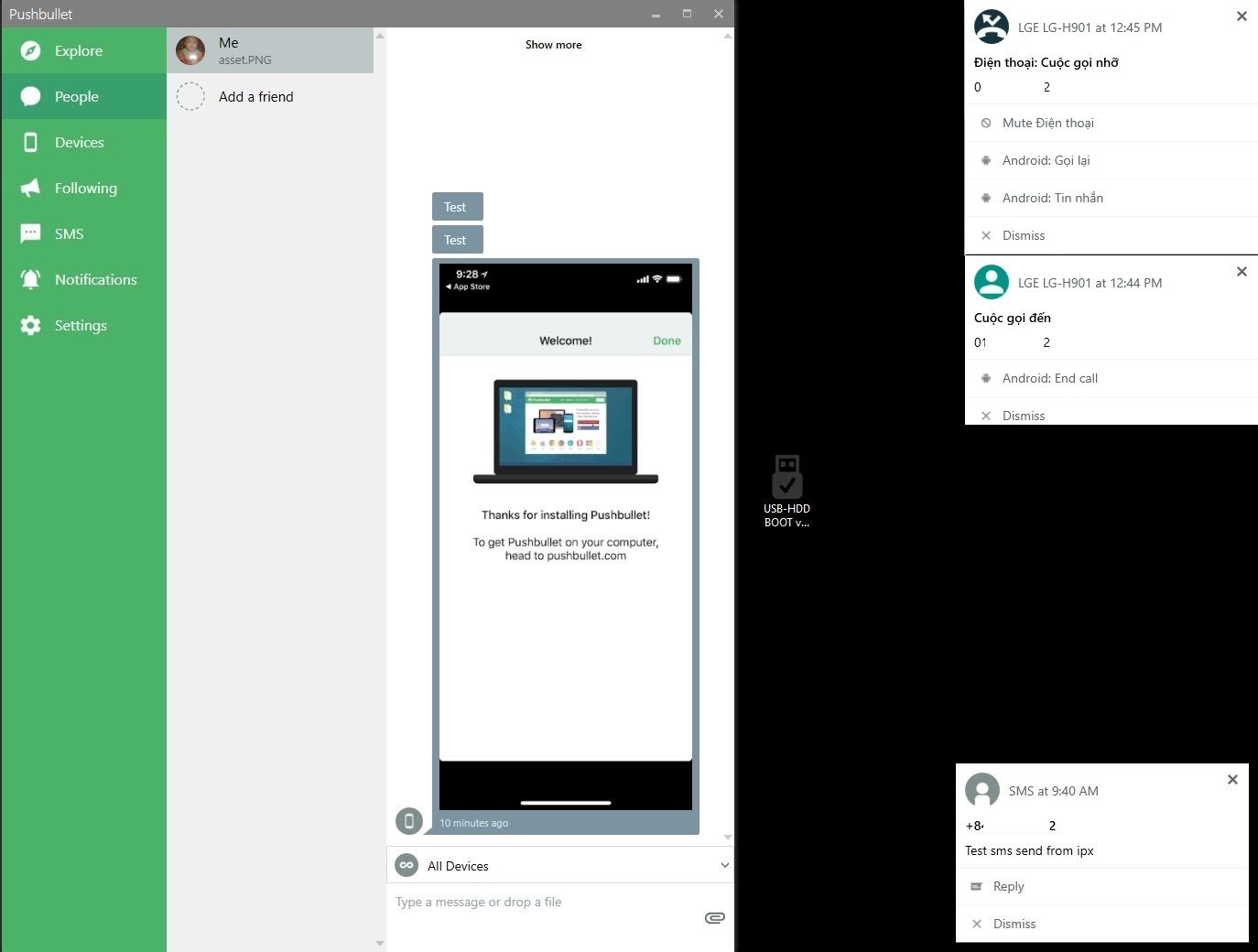
Ngoài ra, anh em còn có thể tùy chỉnh tên thiết bị đc hiển thị, hoặc cách mà thông báo được xuất hiện trên máy tính của anh em trong mục Settings
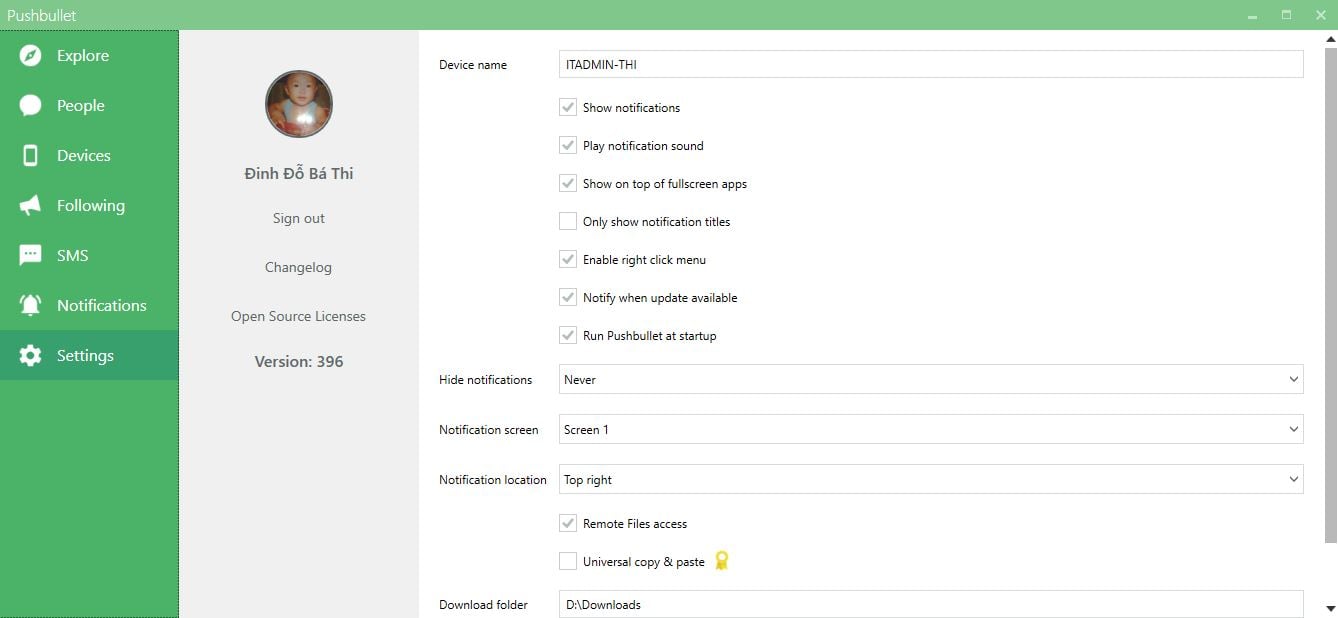
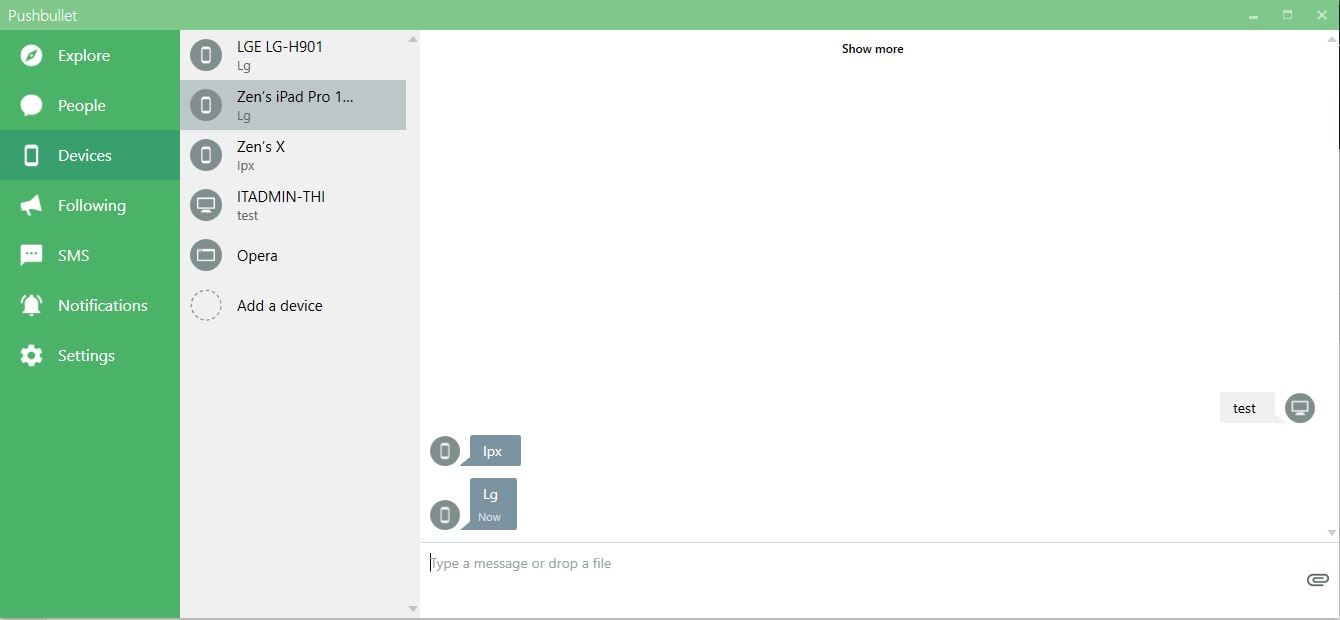
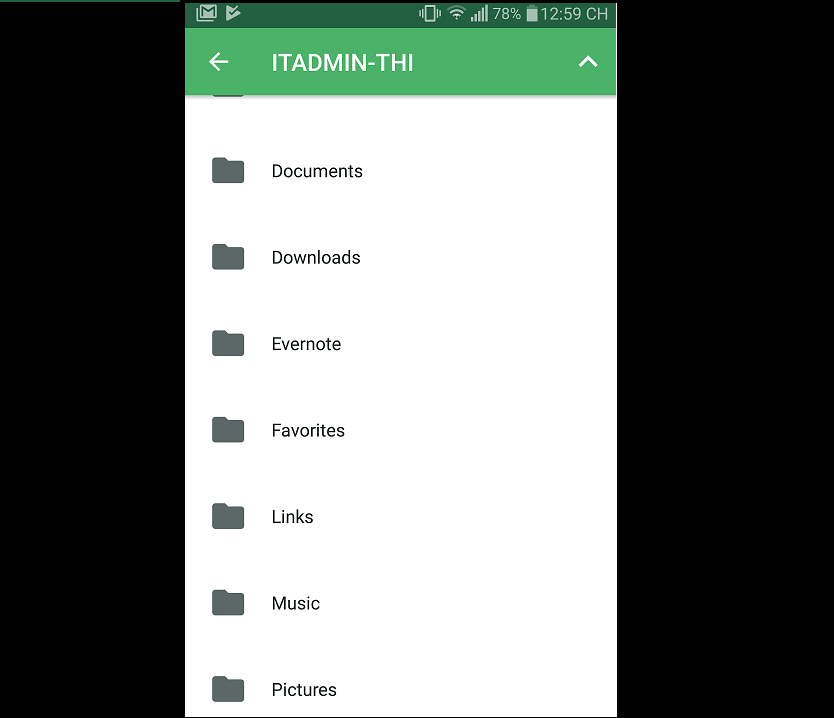
2. Sử dụng Cortana của Windows 10:
Trên Windows 10 có trợ lý ảo tên là Cortana, tuy nhiên đa số anh em ít hoặc không xài tới nó, thực ra Cortana cũng có khả năng làm việc trên đa thiết bị và có thể đẩy những thông báo cơ bản từ điện thoại qua máy tính một cách dễ dàng thông qua Action Center.
Lưu ý: Cortana trên điện thoại chỉ cài được nếu tài khoản của anh em sử dụng ở US và chỉ xài được thông báo cuộc gọi và tin nhắn. Anh em tự tham khảo thêm cái này giúp mình nha.
Để sử dụng tính năng này, anh em vào Settings của Windows 10, tìm tới Cortana và bật tính năng Get Phone Notification on this PC lên.
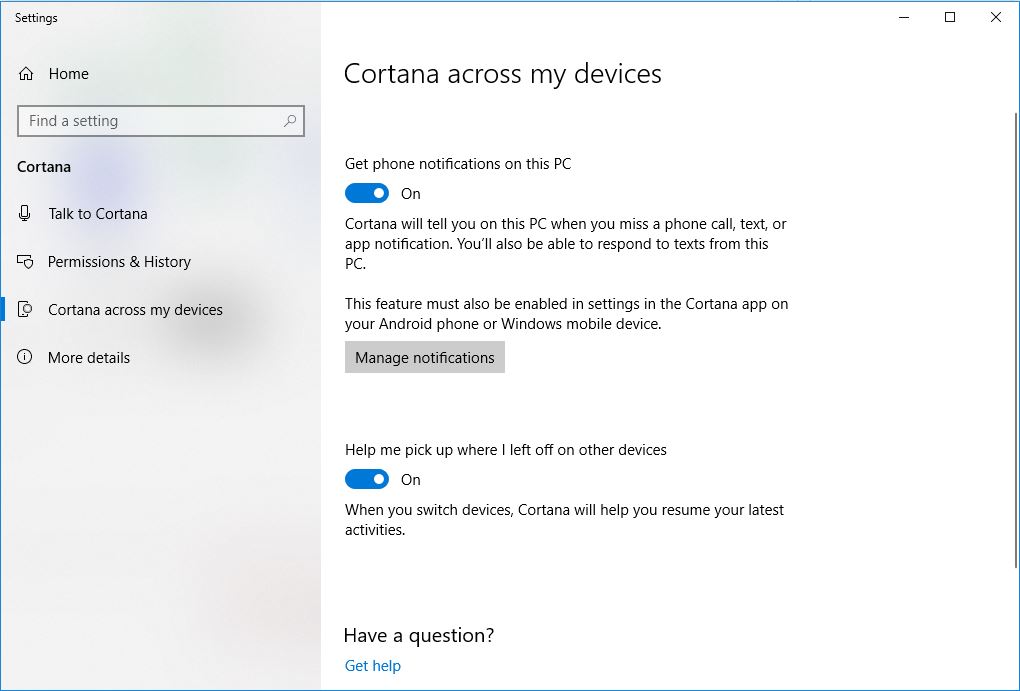
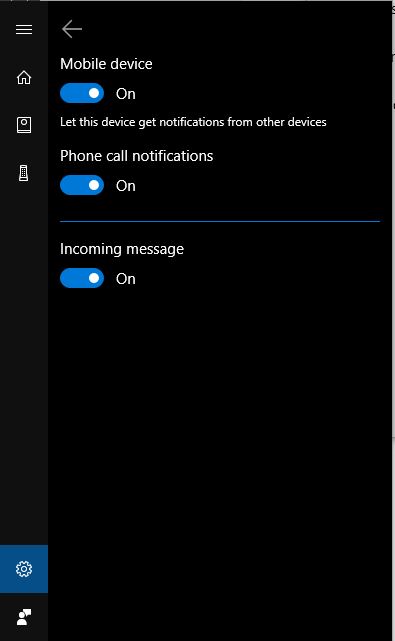 Tiếp theo anh em cài ứng dụng Cortana lên điện thoại và cũng đăng nhập bằng tài khoản Microsoft lúc nãy.
Tiếp theo anh em cài ứng dụng Cortana lên điện thoại và cũng đăng nhập bằng tài khoản Microsoft lúc nãy.
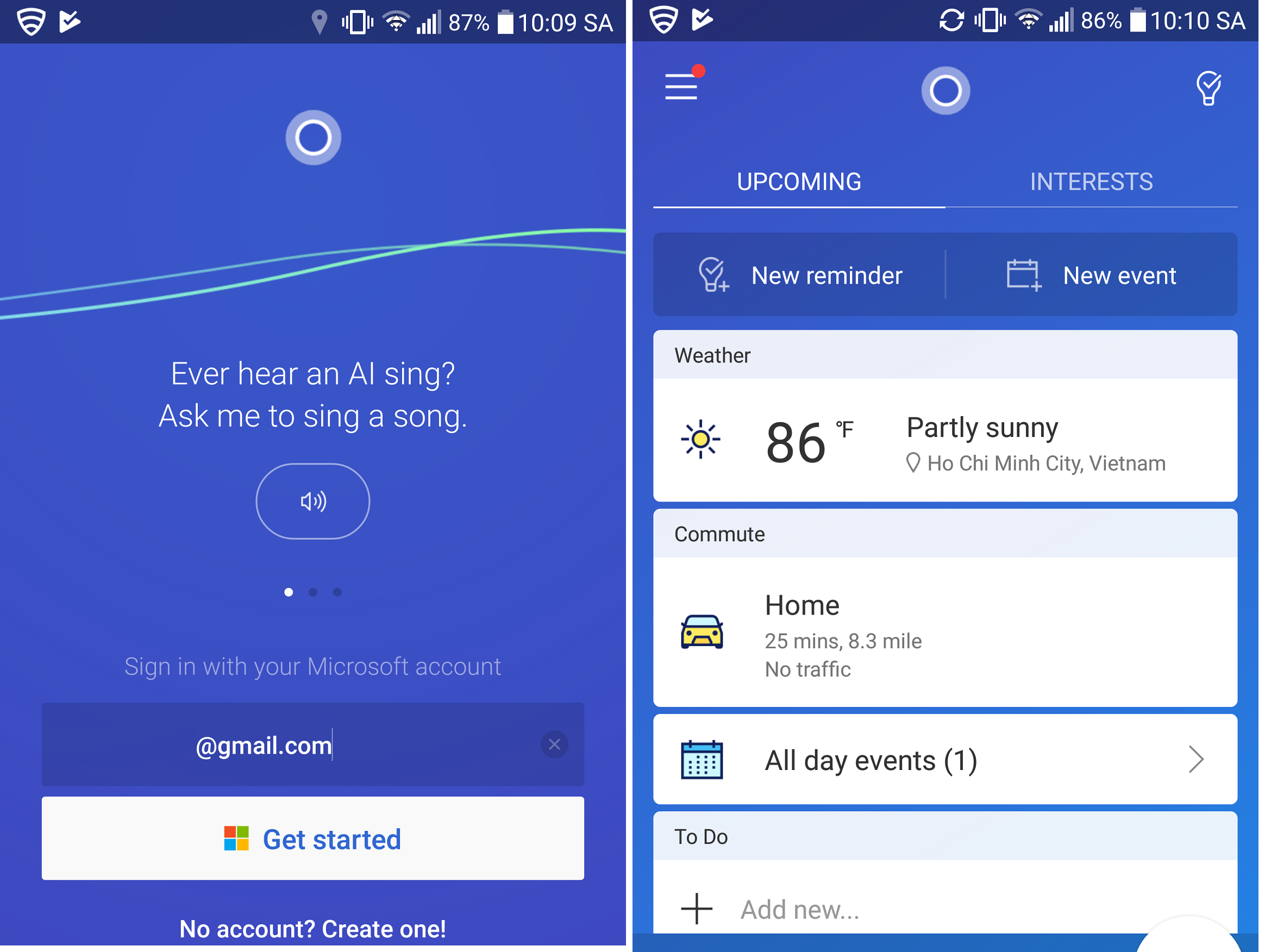
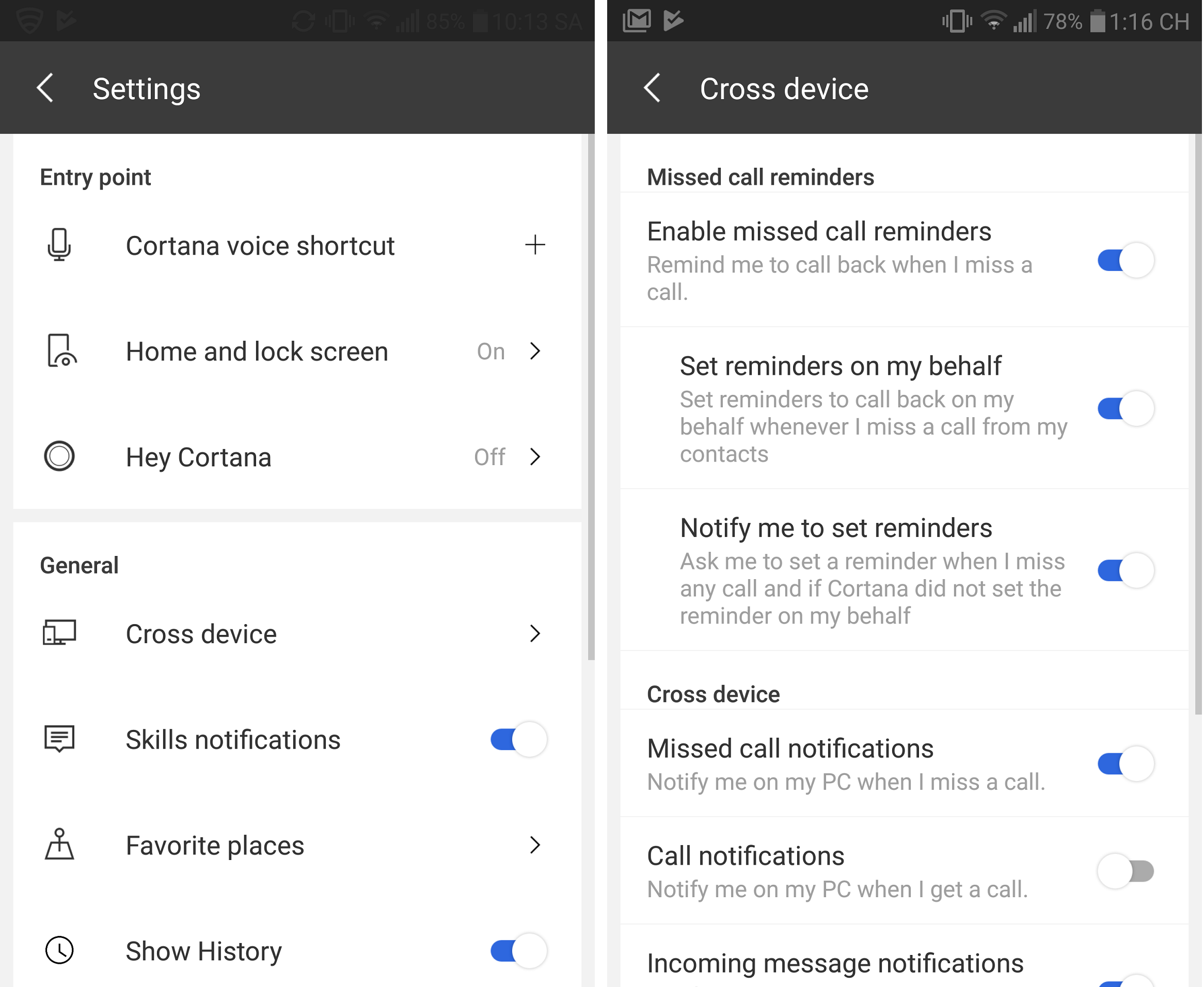
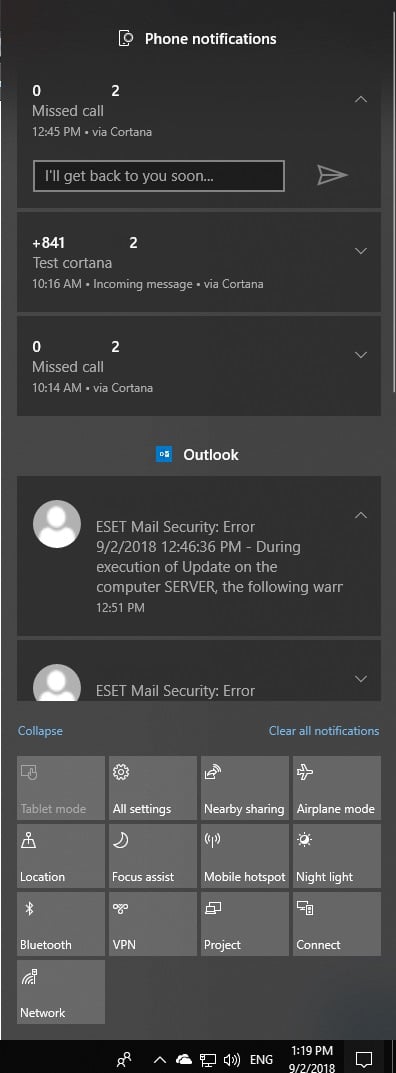
Trả lời